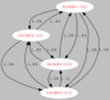|
How to prepare a Polycom IP 601 SIP phone for Broadband-Hamnet use:
1. Check the label on the back to make sure your phone is really the Polycom IP 601 SIP phone. If not, search the Polycom web site and the web in general to determine any differences (e.g., flash settings factory reset keypad combination, maximum compatible firmware version, etc.) and adapt procedure accordingly.
2. Plug a 12VDC Belkin box, the OEM power supply, or any other adequate 12-24VDC power supply into the power jack on the back of the phone.
3. Wait for the phone to boot up. Since it won't find its server, the boot process will take a few minutes and will default to the settings already in the phone.
4. Press MENU, DOWN-ARROW, select STATUS using SELECT soft-button, select PLATFORM... using SELECT soft-button, select PHONE... using SELECT soft-button, use DOWN-ARROW button to scroll down to last line, which should tell you the BootROM version. Make a note of it.
5. Press the BACK soft-button to return to the PLATFORM... menu, then DOWN-ARROW and SELECT to select APPLICATION..., then SELECT MAIN..., which should display the SIP version. Make a note of it.
6. Set up a FTP, TFTP, or HTTP server on any computing platform that you can connect, either directly or over any IP network, to the phone. I used the free FTPDroid app on an Android 4.0 device wirelessly connected to a LAN into which I connected the phone via its twisted-pair ethernet "network" jack.
7. Configure your FTP, TFTP, or HTTP server to accept logins with the username PlcmSpIp and password PlcmSpIp (the second letter is a lower-case L, and the seventh letter is a capital I).
8. Assuming your SIP version is less than 3.1.8 and you want to upgrade it to 3.1.8 (or if it is already 3.1.8 and you just want to reset the configuration with the factory default configuration file that is included with the SIP 3.1.8 package), go to http://support.polycom.com/PolycomService/support/latinamerica/support/voice/soundpoint_ip/soundpoint_ip601.html and download SoundPoint IP and SoundStation IP SIP 3.1.8 Legacy firmware. Unless your BootROM firmware version is 4.0 or newer (which is doubtful), you probably want the "[Combined]" package. In the unlikely event your BootROM version is 4.0 or newer, get the "[Split]" package.
9. Unzip the package and put it in the directory to which your FTP/TFTP/HTTP server provides remote access.
10. Make copies of the phone1_318.cfg, sip_318.cfg, sip_318.ld, and sip_318.ver files having filenames without the _318 (i.e., phone1.cfg, sip.cfg, sip.ld, and sip.ver); the file 000000000000.cfg is the default configuration file for any phones for which a phone-specific configuration file of the form 123456789abc.cfg, where 123456789abc is the MAC address of the phone, is not present on the FTP/TFTP/HTTP server; the file 000000000000.cfg will cause the phone to look for the phone1.cfg, sip.cfg, sip.ld, and sip.ver files both with and without the _318 in their filename, so its easy enough to simply make copies and host files with both forms of filenames on the FTP/TFTP/HTTP server, but the 000000000000.cfg file could easily be edited to avoid the need for the server to have the duplicate files; of course, the linux folks out there would probably just create symbolic links for the filenames without the _318 pointing to the files with the filenames including the _318, but that's beyond the scope of this tutorial)
11. On the phone, to reset the flash settings to their factory defaults (which doesn't seem to change anything perceptible, as the configuration and directory files stored in the phone are retained), press and hold all four of the 4 8 6 * keys on the phone keypad simultaneously. The phone will probably ask for the admin password to reset the settings, and the default admin password 4 5 6 (entered as individual digits one at a time) should work.
12. On the phone, press MENU, SELECT SETTINGS..., SELECT ADVANCED..., type the default admin password 4 5 6 and press ENTER. SELECT ADMIN SETTINGS..., SELECT NETWORK CONFIGURATION..., and change the settings to be as follows:
DHCP Client: Enabled (assuming you have a DHCP server on your LAN; otherwise, explicitly configure the phone's IP address within your LAN's netmask)
DHCP Menu:
Boot Server: Option 66
BootSrv Opt: 150
BootSrv Type: String
VLAN Discovery: Disabled
VLAN ID Opt: 129
Phone IP Addr: (will be grayed out because you enabled DHCP client)
Subnet Mask: (will be grayed out because you enabled DHCP client)
IP Gateway: 000.000.000.000
Server Menu:
Server Type: (set to FTP, TFTP, or HTTP to match the FTP/TFTP/HTTP server you set up)
Server Address: (enter URL of FTP/TFTP/HTTP server you set up (e.g., ftp://192.168.1.101:21 if you set up a FTP server and your LAN's DHCP assigned it an address of 192.168.1.101))
Server User: PlcmSpIp (or, if you couldn't configure the FTP/TFTP/HTTP server to allow access for username PlcmSpIp above in step #7, but you can configure it to allow anonymous access, you could instead set Server User: to anonymous)
Server Password: PlcmSpIp
File Tx Tries: 6 (fewer is probably fine; I think I increased this due to my slow Android device on which my FTP server is running)
Retry Wait: 16 (fewer is probably fine; I think I increased this due to my slow Android device on which my FTP server is running)
Tag SN to UA: Disabled
SNTP Address: us.pool.ntp.org (or just pool.ntp.org if outside the United States)
GMT Offset: -6 (for US Central Time or 0 for UTC or whatever your local offset may be)
DNS Server: 000.000.000.000
DNS Alt. Server: 000.000.000.000
DNS Domain: (can be left blank)
Ethernet Menu:
CDP Compatibility: Enabled
VLAN ID: (can be left blank)
VLAN Filtering: Disabled
Storm Filtering: Enabled
LAN Port Mode: 100FD
PC Port Mode: Auto
Syslog Menu:
Server Address: (can be left blank)
Server Type: UDP
Facility: 16
Render Level: 4
Prepend MAC: Disabled
EM Power: Disabled (this setting enables or disables power for an external module (e.g., busy lamp field (BLF)) that can be connected to 2x3-pin header on the back of the Polycom IP 601 SIP phone; since the external module increaase the power requirement for the phone, a 24VDC power supply (i.e., not a 12VDC Belkin box) would be needed if an external module were connected; while the phone won't use additional power without the external module connected regardless of the "EM Power:" setting, disabling the "EM Power:" setting prevents the phone from supplying power to an external module, which should help ensure that a 12VDC Belkin box will adequately power the phone, but not power the external module, in the event that someone tries to connect an external module to the phone)
13. Plug the phone into the LAN (or directly to the FTP/TFTP/HTTP server, e.g., on a Raspberry Pi or Beaglebone) using the 8-pin modular ethernet "network" jack (with a network icon, not a PC icon) on the back of the phone
14. Back out of the NETWORK CONFIGURATION... menu, saving the settings if prompted
15. Back out of the ADMIN SETTINGS... menu, saving the settings if prompted
16. SELECT REBOOT PHONE...
17. Watch the display on the phone, but especially watch the log of the FTP/TFTP/HTTP server to observe progress and note any errors. Make sure the 000000000000.cfg, phone1.cfg, sip.cfg, sip.ld, phone1_318.cfg, sip_318.cfg, and sip_318.ld are loaded without error, but don't worry about minor errors like not finding the MAC-specific per-phone .cfg file if you haven't created it, not finding certain .gif graphic image files, not finding MAC-specific per-phone .xml directory files that you haven't created, etc. You should at least see the phone successfully log in and out of the FTP/TFTP/HTTP server multiple times, download the 000000000000.cfg file, download the phone1 and sip files listed above, perform the SIP application upgrade, reboot, and run the new SIP 3.1.8 application using the default configuration files included with it. Any problems shouldn't be hard to diagnose from any significant error messages in the FTP/TFTP/HTTP server log.
18. If all goes well, the phone should log into the FTP/TFTP/HTTP server, see the SIP 3.1.8 application files, authenticate those files, and proceed to upgrade itself to SIP 3.1.8 using those files. The phone should also replace its resident configuration files with the default configuration files included with the SIP 3.1.8 package. The default configuration files should re-enable features like the configuration web server built into the phone. I haven't been able to get the configuration web server to save the values I edit using a web browser, so it has only allowed me to review the phone's settings via web browser, but that is still more convenient than trying to review all of the settings via the phone's keypad and display. To access the phone's web server once the factory default configuration files have been loaded from the FTP/TFTP/HTTP server, press MENU, SELECT STATUS..., SELECT NETWORK..., SELECT TCP/IP PARAMETERS..., and note the IP address of the phone following the "IP:" Then, type that address into a web browser on a computer on the LAN in the form of a URL (e.g., http://192.168.1.102, where the phone displays IP: 192.168.1.102 under its TCP/IP PARAMETERS....
19. You can use MENU, SETTINGS..., ADVANCED..., 4 5 6 ENTER, ADMIN SETTINGS.., SIP CONFIGURATION..., to configure the phone as a SIP client for a SIP server to enable use, for example, with an Asterisk PBX. For testing purposes, in absence of an Asterisk PBX, you can configure the phone to connect to any SIP server on the internet. For example, you can set up a free account with callcentric.com, which will assign you an account number of the form 1777xxxxxxx. The "product" to order is, under "Make Calls," "IP Freedom." To set up the phone for callcentric.com, configure the SIP CONFIGURATION... as follows:
Server:
Address: callcentric.com
Port: 5060
Transport: UDP Only
Register: Yes
Outbound Proxy:
Address: (can be left blank unless you need an outbound proxy, e.g., due to firewall/NAT issues)
Port: 5060
Transport: UDP Only
RFC2543 Hold: No
Calls Per Line Key: 3
Line 1:
Display Name: (whatever you like (e.g., Callcentric))
Adddress: (either your main callcentric account number (1777xxxxxxx) or, if you've defined an extension within the callcentric account, your callcentric account+extension number (1777xxxxxxx101, where 101 is the extension number)
Label: (the label to appear on your phone's display for your phone's line 1 (e.g., your main callcentric account number))
Type: Private
Third Party Name: (your main callcentric account number (1777xxxxxxx))
Auth User ID: (same as your Address: above)
Auth Password: (your callcentric password or, if you have defined an extension and have set a different password for it, the extension's password)
Num Line Keys: 1
Calls Per Line Key: 3
You should be able to log into your callcentric account via a web browser on a computer and click on either "Dashboard" or "Extensions" to see if your phone has registered with callcentric's SIP server (you may need to refresh your web browser periodically if your phone has not yet registered to see if it eventually registers with the callcentric SIP server). Once your phone registers with callcentric's SIP server, you should be able to call callcentric's test number, 17771234567, and interact with the voice-recognition system. Once that testing is complete, it should be a straightforward process to change the SIP settings to work, for example, with an Asterisk PBX SIP server running, for example, on a Raspberry Pi or Beaglebone connected to a Broadband-Hamnet mesh node to turn the Polycom IP 601 SIP phone into a VoIP-over-mesh appliance.
20. I didn't bother to update the BootROM version, as I didn't see any particular advantage to doing so, and I think I saw something somewhere in the BootROM release notes that persuaded me not to do so, but I don't remember what it was. If there is an advantage to upgrading the BootROM version and someone would care to explain what that advantage is, I would encourage them to provide a similar tutorial on how to do it. I assume such a tutorial would be very short compared to this one, as it could use the same FTP/TFTP/HTTP server and wouldn't require network and SIP configuration. I didn't read the documentation to see if there are any constraints on the order of upgrading the BootROM and the SIP application. The documentation does describe some BootROM vs. SIP application version dependencies, but I assume the worst that would happen is that the SIP application wouldn't run until those dependencies are satisfied.
|